Repository Is use for the creating the relationship between the Physical Data Base and the BI Server for doing functionality.
It is divided into three Section
- Physical layer.
- Business Model and Mapping Layer.
- Presentation Layer.
Step 1:
Open the Control Panel and go to Administrative Tools.
Step 2:
Step 3:
Then Select System DSN(Data Source Name) and go to Add
- DSN :- A data source name (DSN) is a data structure that contains the information about a specific database that an Open Database Connectivity ( ODBC ) driver needs in order to connect to it
Step 4:
Step 5:
Enter a Name for the Your Data Source and also write Description about it and Click on next
Step 6:
Enter the User and Corresponding Password that we have set at the time OBI Installation.
- Select Next and then click on Finish.
Note: Port Number Is 9514.
Now we did Configuration of the BI Server DNS.
Part 2
Then we have to create the Data Source For BI and make it communicate with the Physical Data Base
As I told Above Repository Divided into 3 parts, here we describe also with creation
We start with Physical layer
Enter the user Name and Password same as we enter in the Data source creation.
Do same Step in Presentation Layer
Now your Data Model is Created for BI server
You can Access in BI Publisher as well as BI Analytics.
We start with Physical layer
- It defines the data Source to which Oracle Bi Server communicate with the Physical Data Base.
- By Importing (Recommended) and designing manually data source table.
Step 1
Go to the BI installed folder and go to user_projects and then after domains follow by bi-bitools-bin-admintools.cmdStep 2
Select the File and then select the open and click on the Online.Enter the user Name and Password same as we enter in the Data source creation.
Step 3
Right in the Physical Layer Part and select the New Database Creation.Step 4
Enter a name For you data base and Select the type of your data base.
Step 5
Right click on the Your Database and select the New Object follow by Connection Pool
Step 6
Enter the Poll Name and then select the interface for the "Oracle 12c- Oracle 10g/11g".
Step 7
Then click on the Connection Poll and the That we have made and select import metadata.
Step 8
Verify the data source and Name (TNS Name) with the user name and password.
Step 9
Select the Sources that you want to import
Step 10
Select the user or the table that we want to explore and import
Step 11
Right click on the BBM and select the Create the New Business Model
Step 12
Drag and drop the Physical layer data base in the BBM.
Now your Data Model is Created for BI server
You can Access in BI Publisher as well as BI Analytics.
------------------------------Welcome For Comment and Suggestion.------------------------------------------






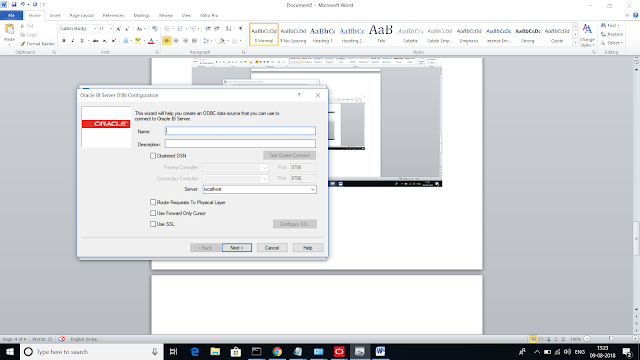
















No comments:
Post a Comment